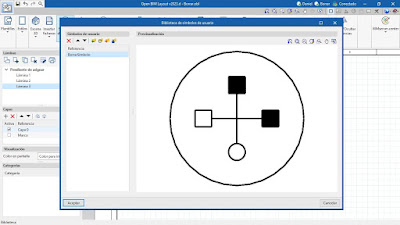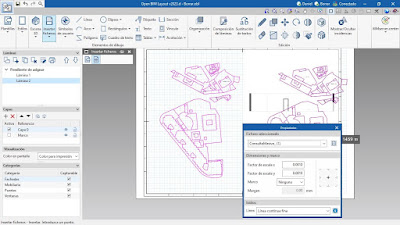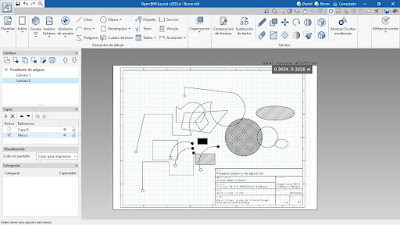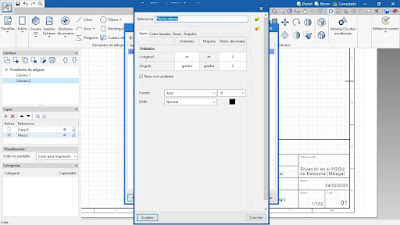Open BIM Construction Systems (II)
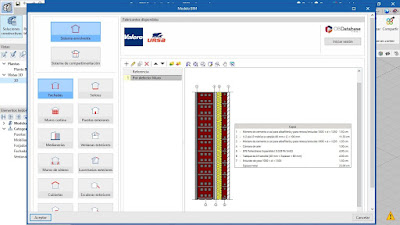
Soluciones constructivas mediante Open BIM Construction Systems (II) Soluciones constructivas. Ruptores térmicos. Vista. Listados. Open BIM Construction Systems es una aplicación que permite definir los elementos que componen el sistema envolvente y el sistema de compartimentación de cualquier edificación modelada mediante BIM en formato IFC. Las soluciones constructivas pueden asignarse a tipologías o a elementos individuales. El programa genera listados informativos, y prepara el modelo para su análisis térmico y acústico mediante otras aplicaciones. Como todas las aplicaciones de BIMserver.center, esta aplicación maneja bibliotecas que permiten la generación de archivos a partir de las soluciones constructivas definidas, y esos archivos pueden ser importados en otros proyectos. Coherencia de modelado Open BIM Construction Systems puede asignar soluciones constructivas a todos los elementos del modelo BIM, pero no puede modificar esos elementos, así que si una misma solución constr